DxO FilmPack applies to your digital images the saturation, the contrast, and the grain of the most celebrated analog silver halide, slide and negative films. Up to 45 color and 38 black & white analog films are available to bring out the sleeping visual poet in you. DxO FilmPack 5.5.27 Build 605 Elite (x64) Multilingual + Portable 250/488 MB DxO FilmPack, a major new version of DxO Labs' popular analog film simulation and creative effects software, adds 65 even.
Last Updated on November 26, 2019 by
DxO FilmPack 5 ELITE Edition – Rediscover the style, the colors, and the grain of more than 80 legendary analog films, faithfully thanks to DxO's exclusive calibration process. Combine many original renderings with filter, vignetting, blur, texture, frame, or light leak effects to give your photos a unique look.
Preserve the quality of your digital images thanks to support for RAW format, and benefit from DxO's unsurpassed powerful processing.
Now supporting RAW format, DxO FilmPack uses the calibrated data from your camera to apply analog renderings with perfectly faithful colors. Since the colors in your images haven't been altered in any way, DxO FilmPack's exclusive automatic Color protection feature is even more effective. And as it is based on all of DxO's RAW processing know-how, DxO FilmPack automatically corrects — without any intervention on your part — all of your equipment's possible optical flaws: distortion, vignetting, and chromatic aberrations, all while efficiently reducing the undesirable digital noise in your images.
And of course, processing TIFF and JPEG images is always possible!
DxO FilmPack renderings are created in DxO's laboratories using an exclusive scientific process of exhaustively profiling each film. This process is based on a series of shots of specially-calibrated targets and as well as real-life subjects taken with the film being profiled. The film is then developed by the world's most reputable processing laboratories, notably PICTO in France and Duggal in the United States, and is then subjected to high-resolution digitization in order to measure the film response and to extract the grain matrices. This process has allowed DxO to perfectly reproduce high-fidelity rendering of the characteristic appearance, colors, and grains of 83 legendary films — color negatives, black & white, slide, and instant snapshots.
Compatibility: OS X 10.11 or later 64-bit
Homepage: http://www.dxo.com/us/photography/photo-software/dxo-filmpack
Download DxO FilmPack 5 ELITE Edition for mac free cracked
DxO FilmPack 5 faithfully simulates on digital images the renderings of many legendary analog color-negative, black & white, and slide films – 96 in all, of which 16 are new to this latest version of the software. This version also offers a large palette of creative presets and effects, as well as many custom settings, so that you can give a truly unique look to your photos.

In thestandalone version of DxO Filmpack 5, you can JPEG and TIFF files, and RAW files (Elite edition), and apply automatic corrections for noise and lens defects, as well as color protection.
Of course, the external editor modes for Photoshop, Photoshop Elements, Lightroom, and Aperture remain available, and DxO FilmPack 5 can also be integrated as a plugin into DxO OpticsPro's RAW workflow.
To follow this tutorial, you will need:
- DxO FilmPack 5 (standalone application)
Contents
- 1 –Workflow
- 2 –Correcting and processing an image using a predefined preset
- 3 –Applying custom presets
Opening an image file
- 1. Launch the program via theStart menu>Programs>DxO filmPack 5(PC) or in theApplicationswindow >DxO FilmPack 5(Mac).
- 2. When theImage listopens, double-click on one of the demo images, which will open in the editing pane.
- 3. To open a different image on your hard drive, click onMenu(PC) or onFile(Mac), and then chooseOpen a fileorOpen a folder.
- 4. A system dialog box will prompt you to select a file or a folder to open.
- 5. When the file or the folder contents is displayed in theImage list, double-click on the thumbnail of the image that you want to work on in the editing pane.
The Image list is a browser integrated into DxO FilmPack 5 (standalone application mode). Miele troubleshooting.
Note
The standalone version of DxO FilmPack 5 lets you work on RAW (Elite edition), DNG (Elite edition), TIFF, PSD, and JPEG files.
Application of automatic corrections
If you open a RAW file or a DNG file from an Adobe program, a DxO Optics Module will be automatically downloaded and installed. In case of ambiguity about what equipment you used to take the photo, FilmPack 5 will prompt you to enter the information.
Confirmation of the application of automatic corrections
Once the Optics Module is installed, DxO FilmPack 5 will automatically apply the following corrections:
- Noise reduction
- Lens corrections
- Color protection
You can also make adjustments to settings and corrections via the Development palette.
Note

Downloading DxO Optics Modules requires an active internet connection, but you can also download the Modules in advance and then install them manually when disconnected.
DxO FilmPack 5 can also be used as a standalone application, and as an external editor for host applications, as well as as a plugin for DxO OpticsPro:
- DxO OpticsPro plugin: From the dedicated DxO FilmPack palette, directly apply predefined presets and your custom settings.
- External editor for Lightroom: Select an image in Lightroom, click onPhoto > Modify in > DxO FilmPack 5in the menu bar, modify the format and characteristics of the transferred file (TIFF, PSD, or JPEG) in the export box, then click onModify.
- External editor for PhotoshoporPhotoshop Elements: Open an image in Photoshop or Photoshop Elements, click onFilter > DxO Labs > DxO FilmPack 5in the menu bar.
- External editor for Aperture: Select an image in Aperture, click onPhotos > Modify in a module > DxO FilmPack.
2- Correcting and processing an image with a predefined preset
DxO FilmPack 5 lets you apply a certain number of color or black & white presets to your files. These presets consist of color or black & white negative films, slide films, or Designer presets. A film preset film is a collection of predefined values that can be applied to an image to simulate the color, the contrast, and general appearance, and the grain of an analog film. Designer presets apply aesthetic and creative settings to your images.
Note
Dxo Photolab 3 Elite Edition
If you own a DxO FilmPack 5Elite Editionlicense, you can create and apply to your images your own custom presets, and save them so as to be able to apply them to a series of images, for example (see section 3 below).
Opening and processing an image
- Step 1: Open your image, following the instructions in section 1.
- Step 2: In thePresetspane on the right, choose and apply a preset.
- Step 3: If desired, after clicking on theModify > Modify settingsbutton in the upper command bar, make any other corrections via theControlspanel on the right.
- Step 4: To save your work, go to the upper command bar and then click on the first button in theSave > Save As group.
- Step 5: In the dialog box that appears, choose the placement of your new image, its format (TIFF or JPEG), and, finally, modify the proposed name, and then click onSave. The new file will be created in the place you specified.
Note
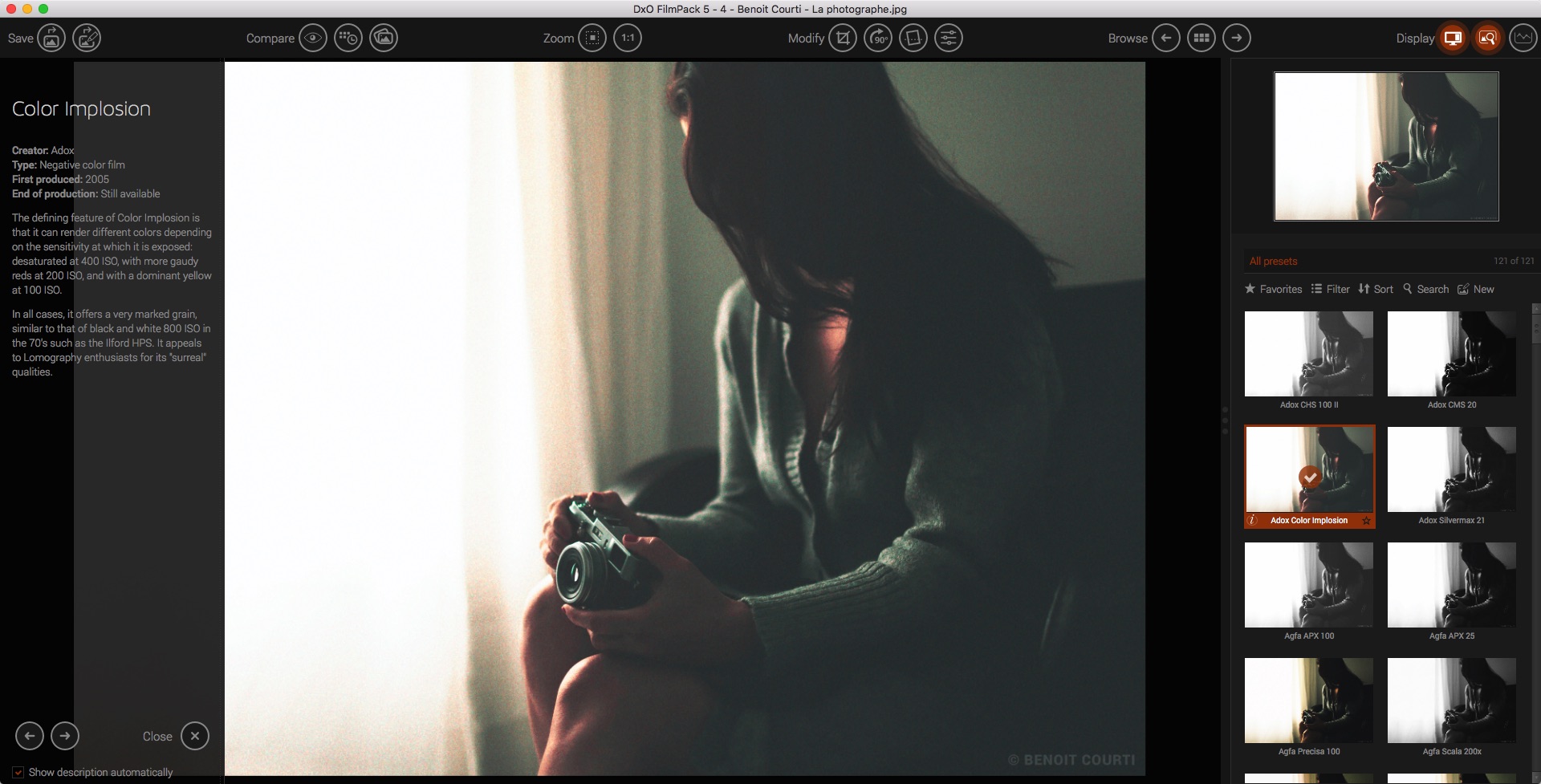
How the presets are displayed depends on the filtering and sorting options you choose (selected in the right-hand pane).
Under the folders 'my documents' for xp or 'documents' if you're using vista, there should be a folder titled 'KOEI'. Open it, you'll see a 'warriors OROCHI' folder, open it again there should be a 'Savedata' folder. Open it, you'll have a 'save.dat' file. Replace it with the one you downloaded. Turn on your game. Warriors Orochi 4 PC/Steam Save Game Warriors Orochi 4 is a hack and slash video game developed by Omega Force and published Koei Tecmo. It is the fifth installment of the crossover series Warriors Orochi, a combination of the Dynasty Warriors and Samurai Warriors series. Warriors Orochi 4 Save Game. Warriors Orochi 4: Ultimate Save Game - PC. Trainers, cheats, walkthrough, solutions, hints for PC games, consoles and smartphones. Warriors orochi save game pc. Download the.zip file, and decompress it to the folder of your choice. Double-click on the 'WOChecker' Setup Launcher and follow the prompts to install the checker. Once the system checker is installed, click on the icon, 'Warriors OROCHI System Checker' to analyze your PC.
Note
With TIFF or JPEG files, theSavecommand replaces the original image with that processed in DxO FilmPack 5, and theSave Ascommand lets you create a new file (while keeping the original).
This same principle applies when using DxO FilmPack as an external editor for Photoshop or Photoshop Elements. With Lightroom and Aperture, however, saving automatically generates a new image in the host application.
Many creative color and black & white settings, along with graphical and lens effects, are available in DxO FilmPack 5. You can infinitely combine the different film presets and effects, thus giving free rein to your creativity.
In addition, in theElite edition, you can save all of your corrections and settings in the form ofcustom presets, which you can re-use at will and share via the export/import function with other users of the software.
Creating a custom preset

In thestandalone version of DxO Filmpack 5, you can JPEG and TIFF files, and RAW files (Elite edition), and apply automatic corrections for noise and lens defects, as well as color protection.
Of course, the external editor modes for Photoshop, Photoshop Elements, Lightroom, and Aperture remain available, and DxO FilmPack 5 can also be integrated as a plugin into DxO OpticsPro's RAW workflow.
To follow this tutorial, you will need:
- DxO FilmPack 5 (standalone application)
Contents
- 1 –Workflow
- 2 –Correcting and processing an image using a predefined preset
- 3 –Applying custom presets
Opening an image file
- 1. Launch the program via theStart menu>Programs>DxO filmPack 5(PC) or in theApplicationswindow >DxO FilmPack 5(Mac).
- 2. When theImage listopens, double-click on one of the demo images, which will open in the editing pane.
- 3. To open a different image on your hard drive, click onMenu(PC) or onFile(Mac), and then chooseOpen a fileorOpen a folder.
- 4. A system dialog box will prompt you to select a file or a folder to open.
- 5. When the file or the folder contents is displayed in theImage list, double-click on the thumbnail of the image that you want to work on in the editing pane.
The Image list is a browser integrated into DxO FilmPack 5 (standalone application mode). Miele troubleshooting.
Note
The standalone version of DxO FilmPack 5 lets you work on RAW (Elite edition), DNG (Elite edition), TIFF, PSD, and JPEG files.
Application of automatic corrections
If you open a RAW file or a DNG file from an Adobe program, a DxO Optics Module will be automatically downloaded and installed. In case of ambiguity about what equipment you used to take the photo, FilmPack 5 will prompt you to enter the information.
Confirmation of the application of automatic corrections
Once the Optics Module is installed, DxO FilmPack 5 will automatically apply the following corrections:
- Noise reduction
- Lens corrections
- Color protection
You can also make adjustments to settings and corrections via the Development palette.
Note
Downloading DxO Optics Modules requires an active internet connection, but you can also download the Modules in advance and then install them manually when disconnected.
DxO FilmPack 5 can also be used as a standalone application, and as an external editor for host applications, as well as as a plugin for DxO OpticsPro:
- DxO OpticsPro plugin: From the dedicated DxO FilmPack palette, directly apply predefined presets and your custom settings.
- External editor for Lightroom: Select an image in Lightroom, click onPhoto > Modify in > DxO FilmPack 5in the menu bar, modify the format and characteristics of the transferred file (TIFF, PSD, or JPEG) in the export box, then click onModify.
- External editor for PhotoshoporPhotoshop Elements: Open an image in Photoshop or Photoshop Elements, click onFilter > DxO Labs > DxO FilmPack 5in the menu bar.
- External editor for Aperture: Select an image in Aperture, click onPhotos > Modify in a module > DxO FilmPack.
2- Correcting and processing an image with a predefined preset
DxO FilmPack 5 lets you apply a certain number of color or black & white presets to your files. These presets consist of color or black & white negative films, slide films, or Designer presets. A film preset film is a collection of predefined values that can be applied to an image to simulate the color, the contrast, and general appearance, and the grain of an analog film. Designer presets apply aesthetic and creative settings to your images.
Note
Dxo Photolab 3 Elite Edition
If you own a DxO FilmPack 5Elite Editionlicense, you can create and apply to your images your own custom presets, and save them so as to be able to apply them to a series of images, for example (see section 3 below).
Opening and processing an image
- Step 1: Open your image, following the instructions in section 1.
- Step 2: In thePresetspane on the right, choose and apply a preset.
- Step 3: If desired, after clicking on theModify > Modify settingsbutton in the upper command bar, make any other corrections via theControlspanel on the right.
- Step 4: To save your work, go to the upper command bar and then click on the first button in theSave > Save As group.
- Step 5: In the dialog box that appears, choose the placement of your new image, its format (TIFF or JPEG), and, finally, modify the proposed name, and then click onSave. The new file will be created in the place you specified.
Note
How the presets are displayed depends on the filtering and sorting options you choose (selected in the right-hand pane).
Under the folders 'my documents' for xp or 'documents' if you're using vista, there should be a folder titled 'KOEI'. Open it, you'll see a 'warriors OROCHI' folder, open it again there should be a 'Savedata' folder. Open it, you'll have a 'save.dat' file. Replace it with the one you downloaded. Turn on your game. Warriors Orochi 4 PC/Steam Save Game Warriors Orochi 4 is a hack and slash video game developed by Omega Force and published Koei Tecmo. It is the fifth installment of the crossover series Warriors Orochi, a combination of the Dynasty Warriors and Samurai Warriors series. Warriors Orochi 4 Save Game. Warriors Orochi 4: Ultimate Save Game - PC. Trainers, cheats, walkthrough, solutions, hints for PC games, consoles and smartphones. Warriors orochi save game pc. Download the.zip file, and decompress it to the folder of your choice. Double-click on the 'WOChecker' Setup Launcher and follow the prompts to install the checker. Once the system checker is installed, click on the icon, 'Warriors OROCHI System Checker' to analyze your PC.
Note
With TIFF or JPEG files, theSavecommand replaces the original image with that processed in DxO FilmPack 5, and theSave Ascommand lets you create a new file (while keeping the original).
This same principle applies when using DxO FilmPack as an external editor for Photoshop or Photoshop Elements. With Lightroom and Aperture, however, saving automatically generates a new image in the host application.
Many creative color and black & white settings, along with graphical and lens effects, are available in DxO FilmPack 5. You can infinitely combine the different film presets and effects, thus giving free rein to your creativity.
In addition, in theElite edition, you can save all of your corrections and settings in the form ofcustom presets, which you can re-use at will and share via the export/import function with other users of the software.
Creating a custom preset
Dxo Filmpack 5 Elite Edition
- Step 1: Open an image file in DxO FilmPack 5.
- Step 2: Choose and apply the predefined preset of your choice, and then proceed to make the desired adjustments to the settings or corrections (HSL, Tone curve, Channel mixer, frames, etc.).
- Step 3: In the upper command bar, click on the second button in theSave > Save settingsgroup
- Step 4: Enter the name of the custom preset in the window that appears on top, then click onSave.
- Step 5: You can find the thumbnail of your custom preset in the presets panel at the right, by selectingFilter > My presets.
Context menu interface for creating a custom preset using current settings.
Exporting custom presets
- Step 1: Go toMenu, thenImport presets > Export all custom presets(PC) or toFile > Export all custom presets(Mac).
- Step 2: In the system dialog box, choose or create a destination folder, then click onSelect folder.
- Step 3: The custom presets are available in the form instruction files in the folder you have chosen in the previous step, and are ready to be shared however you would like (for example, via email).
Importing a custom preset
- Step 1: Go toMenuand thenImport presets > Import presets(PC) or toFile > Import presets(Mac).
- Step 2: In the system dialog box, locate the custom presets to import.
- Step 3: Select one or more custom presets to import, then click onOpen. The presets are now ready to be used.
Note
Custom preset export files are only a few KB in size, so they can easily be transferred between one computer to another or sent as email attachments.
To learn more about the different editions of DxO FilmPack 5, their installation, software and hardware compatibility, and the new features and functions, we invite you to consult the dedicated Web page, the user guide, as well as the dedicated tutorials.
Note
You can download the Essential Edition, or you can download the Elite Edition to discover all of DxO FilmPack 5's creative possibilities.
